前の記事で、LINEMOからソフトバンクへ乗り換え、即日LINEMOへ戻った話をしました。

今回はソフトバンクからLINEMOへesimで乗り換えた手順を説明したいと思います。
esimの場合、その日に乗り換えができておすすめだったので、これからソフトバンクからLINEMOへesimで乗り換えたい人は参考にしてもらえればと思います。
LINEMOの料金
LINEMOの料金は、2つの料金があります。
・ミニプラン月額990円(税込)3GB
・スマホプラン月額2,728円(税込)20GB
| ミニプラン | スマホプラン | |
| データ量 | 3GB | 20GB |
| 月額基本料(税込) | 990円 | 2,728円 |
| LINEフリー | OK | OK |
| データ量超過後の通信速度 | 300kbps | 1Mpbs |
| eSIM | OK | OK |
| プラン変更 | 可能 | 可能 |
| 通話料 | 22円/30秒 | 22円/30秒 |
| 通話準定額(税込) 割引適用時 | 550円 0円 | 550円 0円 |
| 通話定額(税込) 割引適用時 | 1,650円 1,100円 | 1,650円 1,100円 |
| 通話割引期間 | 加入〜13ヶ月 | 加入〜13ヶ月 |
| LINEスタンププラミアムポイントバックキャンペーン | 対象外 | 対象 |
| paypayポイントあげちゃうキャンペーン | 対象外 | 対象 |
ソフトバンクからLINEMOへ乗り換え時の手数料、解約料は?
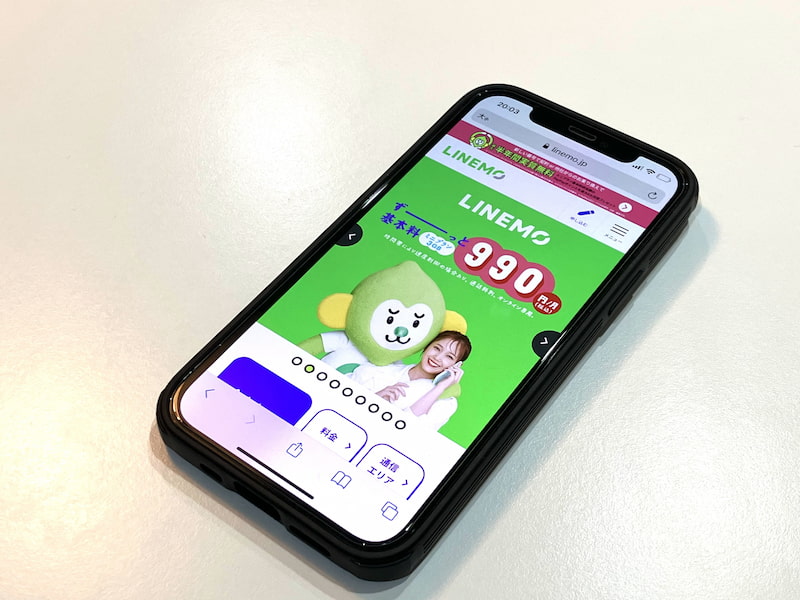
SoftBankからLINEMOへ乗り換え時の手数料、解約料はかかりません。無料で乗り換えることができます。なので、ソフトバンクユーザーが、毎月の料金が高く、料金を見直したいと思っているなら、LINEMOを検討してみるのがいいと思います。データ通信が20GBまでで済むなら、LINEMOの方が4,500円ほどお得です。電波もとくに悪くありませんし、都会では5Gの電波が入ります。
esimとは?
simには物理SIMとesimの2種類があります。ごく一般的には、物理Simが主流で、スマホ本体にsimカードを差し込んでスマホを運用します。esimの場合は、simカードを差し込むのではなく、スマホ本体に、通常のsimカードより小さいチップが埋め込まれた状態です。ネットを通じて、遠隔で情報を記録し、スマホを運用します。
最近のスマホでは、デュアルシム対応と言って、simカードとesimの両方が使えるようになっていることが多いです。私が購入したiPhoneSE3も、デュアルシム対応で、通常のsimとesimを同時に使えるようになっています。以前に使っていたiPhone7はesimは対応していませんでした。
ソフトバンクからLINEMOへesimでの乗り換え手順
ソフトバンクからLINEMOへeSIMで乗り換えをしたわけですが、その手順を紹介したいと思います。
1. まずはスマホでLINEMO公式ページへアクセスしましょう。
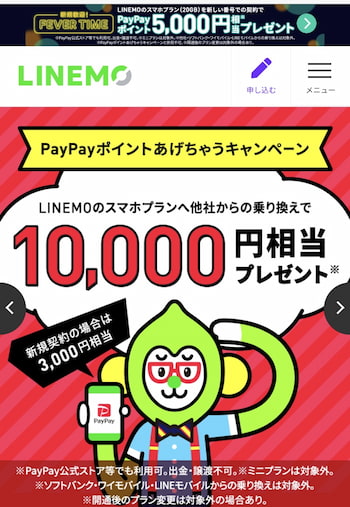
esimで乗り換える場合、パソコンからは手続きできません。スマホで手続きしていきましょう。
2.いますぐ申し込むというボタンを押して申し込みページにいきます。
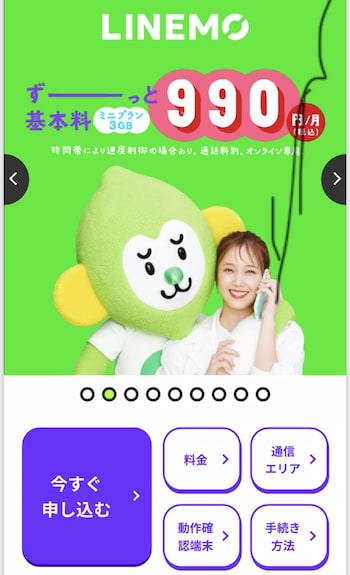
ここで思うことは、いろいろとキャンペーン情報が書いてありますが、他社(auやドコモなど)からだと適用されますが、ソフトバンクやYmobile、LINEモバイルからはキャンペーンが適用されないので、気にしなくても大丈夫です。
3.手続き方法。電話番号とソフトバンクを選択する
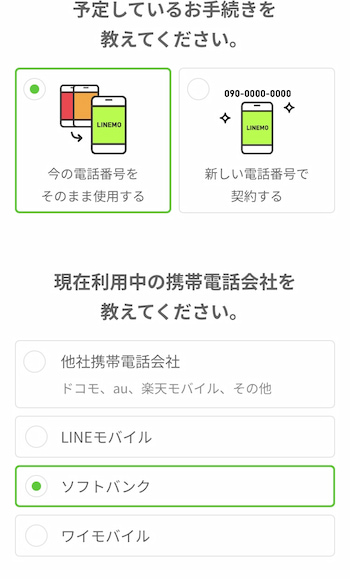
ソフトバンクからの乗り換えなので、【今の電話番号をそのまま使用する】、【ソフトバンク】にチェックを入れる。
4.LINEMOでの注意事項が出てくるので、確認する。
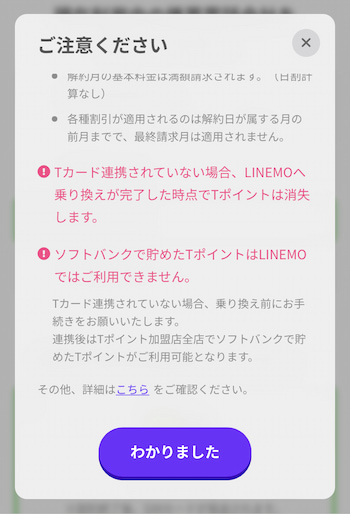
確認できたら、【わかりました】をクリックして画面を閉じる。【わかりました】を押さないと次に進めません。
5.利用するSIMを選択する。
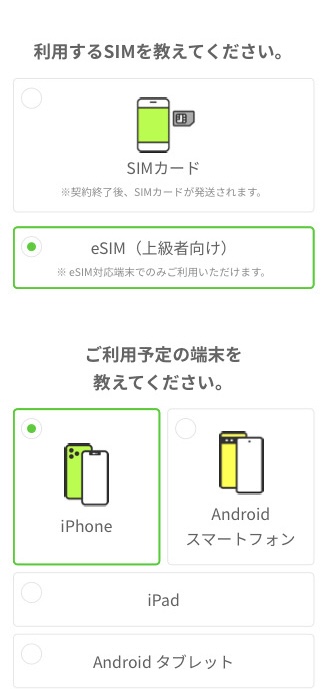
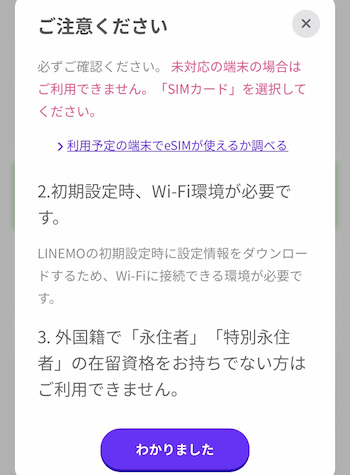
【eSIM】を選択。すると、また注意事項が出てきます。
・eSIM対応の端末をお持ちですか?
・初期設定時、Wi-Fi環境が必要です。
・外国籍で「永住者」「特別永住者」の在留資格をお持ちでない方はご利用できません。
問題がなければ、【わかりました】をクリックする。
そして使用する端末を選択。
私の場合はiPhoneなので、【iPhone】を選択。
6. My softbankにログインするをクリック
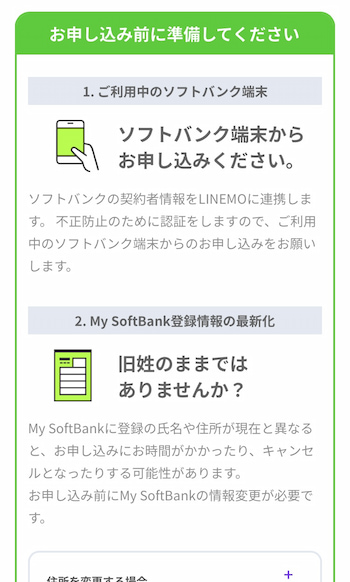
【お申し込み前に準備してください】という注意事項を確認し、下へスクロール。
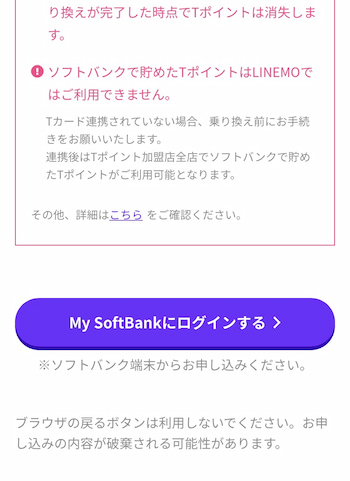
【My SoftBankにログインする】をクリックして次に進みます。
7. Wi-Fi設定をOFFにして、【本人確認をする】をクリック
Wi-FiをOFFにしてくださいというページが開くので、スマホのWi-FiをOFFに設定しましょう。
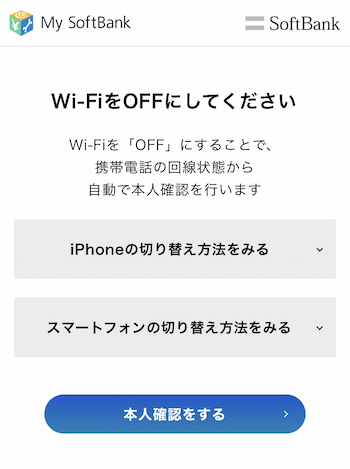
Wi-FiをOFFにできたら【本人確認をする】をクリックする。
↓
乗り換え予定の電話番号、契約者氏名カナを確認する。
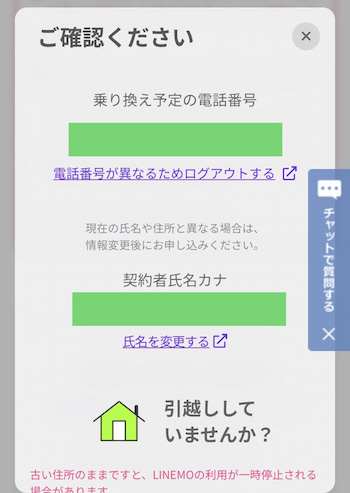
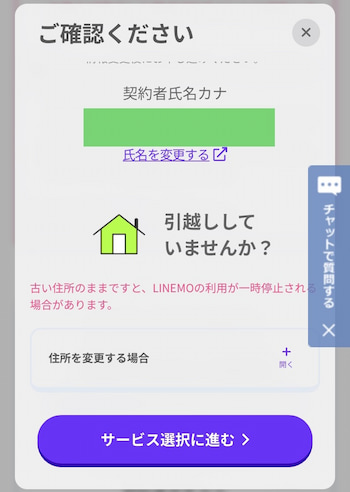
間違いが無ければ、【サービス選択に進む】をクリック。
Step2.【プランやオプションを選択してください】
まずはプランを選択していきます。
・ミニプラン3GB月額基本料 980円
・スマホプラン20GB月額基本料 2,728円
の2種類どちらかを選択します。私の場合は20GBを選択しました。
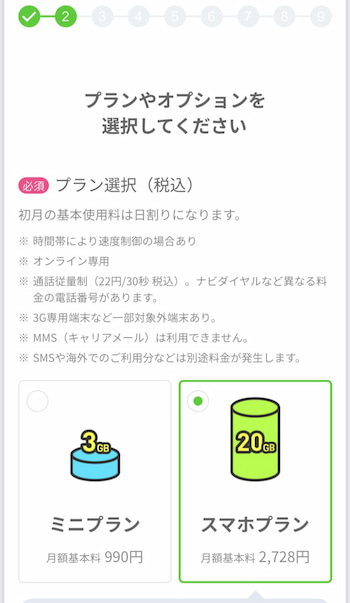
次に通話オプションを選択。
1年後までは【5分以内の国内通話が定額】が550円のところ、0円で利用できます。
あまり電話しない人でも、とりあえず1年間こちらを選択しておいて損はないです。
あとからオプション変更もできますので、心配ありません。
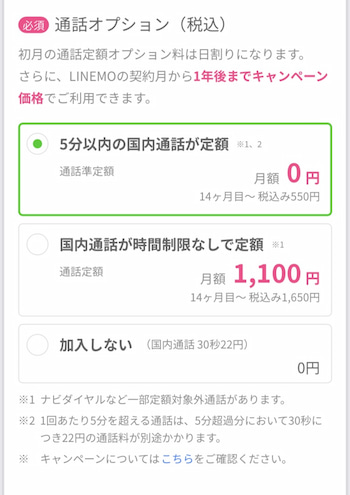
続いて、【持ち込み端末保証 with AppleCare Service】の選択
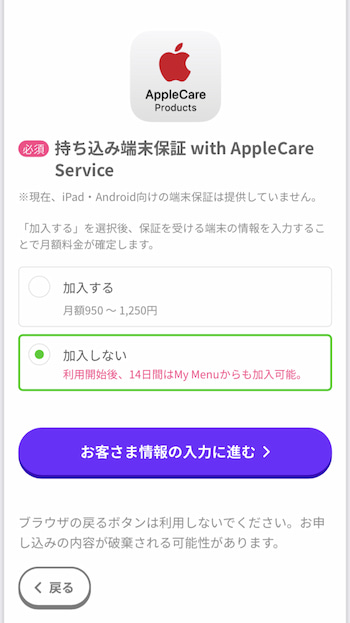
私の場合はiPhoneSE3を購入して間もなかったですが、加入しないを選択しました。
すべて選択できたら【お客さま情報の入力に進む】をクリック。
Step4. お客様情報を入力
・メールアドレスと電話番号を入力しましょう。
登録したメールアドレスにワンタイムパスワードが記載したメールが届くので、
パスワードを入力して、認証させます。
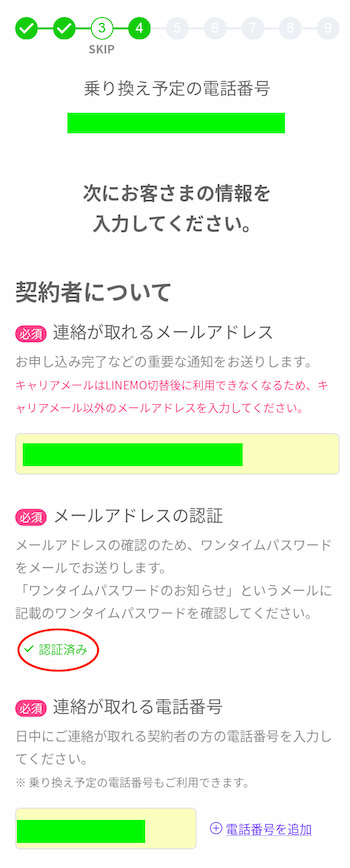
・利用者について、誰がLINEMOを利用するか選択します。
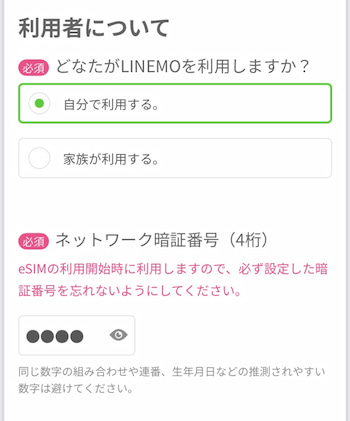
ネットワーク暗証番号4桁を入力。eSIM利用開始時に利用するので、メモをしておきましょう。
・支払い方法の選択
ソフトバンクの支払方法を引き継ぐか、新しい支払方法を登録しましょう。
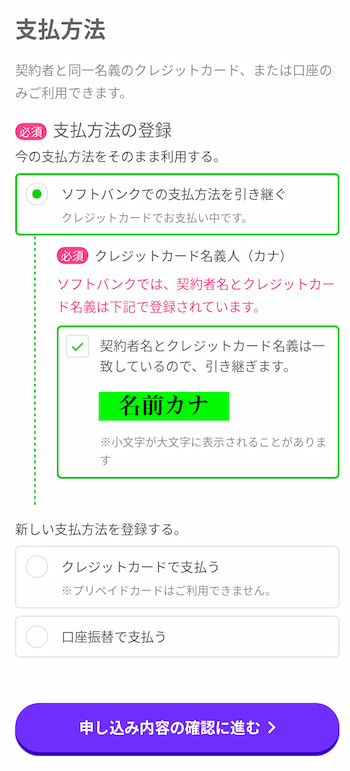
選択ができたら、【申し込み内容の確認に進む】をクリックで次に進みます。
Step7.【申し込み内容を確認】
契約内容・料金明細・契約者情報・支払方法を確認しましょう。
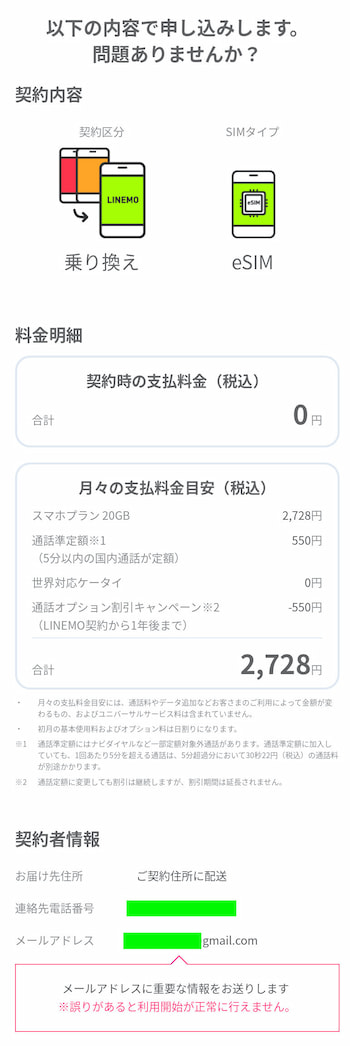
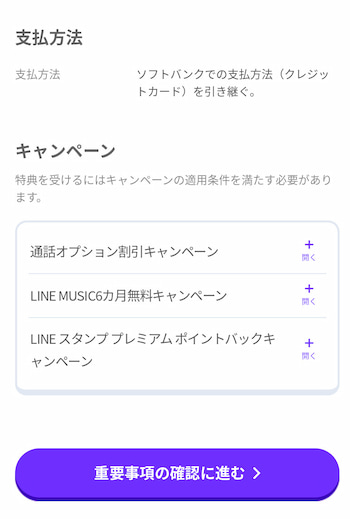
確認できたら、【重要事項の確認に進む】をクリック。
Step8. 重要説明事項の確認
最後に重要説明事項の確認をしましょう。同意するところに、チェックをいれます。

【上記に同意の上申し込みを確定する】をクリック。
これで、申し込みが完了です。
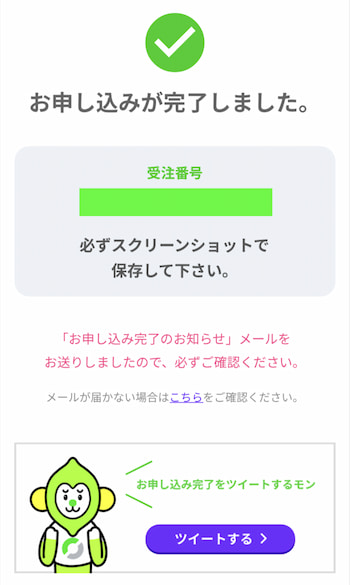
この画面はスリーンショットをしておきましょう。
【LINEMO】お申し込み完了のお知らせ、【LINEMO】eSIMプロファイルダウンロードのお知らせ
という2通メールが届くので、確認します。
続いて、eSIMご利用お手続きをします。
アプリ【LINEMO かんたん eSIM開通】でeSIMの設定をする
続いてはeSIMを設定していきます。設定の仕方は【アプリで設定する】【WEBで設定する】の二通りがあります。
今回は私も設定したアプリでの設定を説明していきたいと思います。
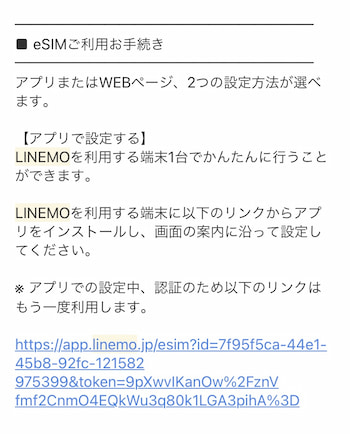
まずは、アプリをダウンロードします。2つ目に届いたメールにリンクがありますので、そこからダウンロードしましょう。
そのリンクは後でも使いますので、削除しないようにしましょう。下記のリンクからもダウンロードできます。

ダウンロードができたら、進めていきましょう。
【はじめる】をクリックして次へ進みます。
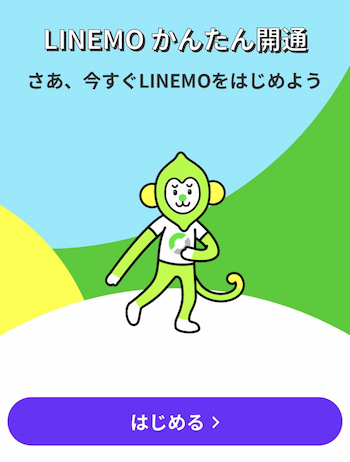
この端末でLINEMOを利用するをクリック。
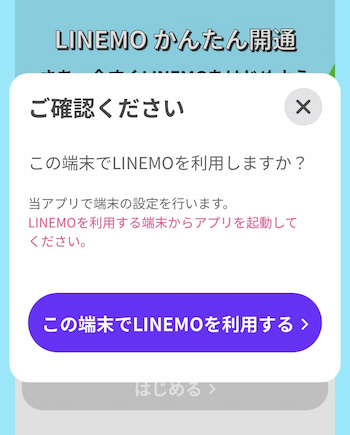
・Step1. 設定前の準備をしましょう。
・Wi-Fiに接続する
・eSIMに対応している端末か確認する
・端末の空き容量を確認する
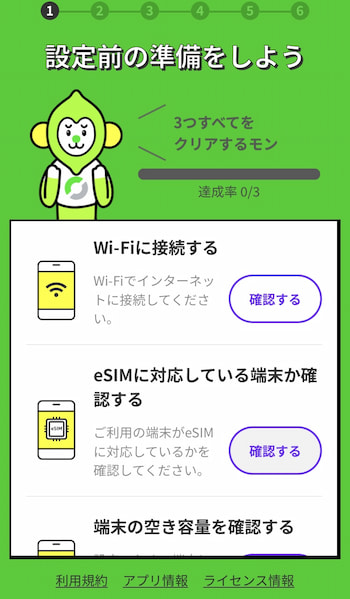
上記の3点が確認できたら、【確認する】ボタンをクリックしていきます。
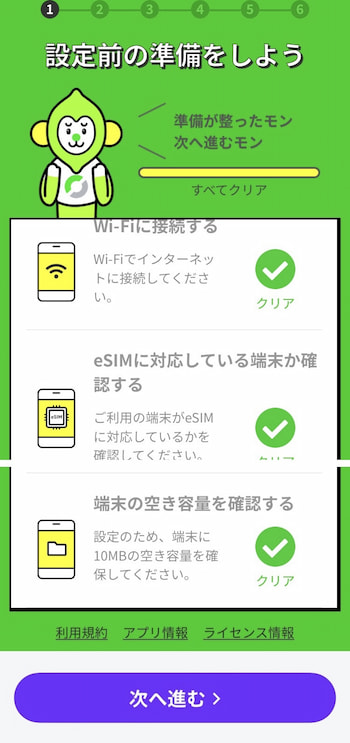
画像のように、クリアチェックができたら【次へ進む】をクリックして次のステップへ。
・Step2. 認証コードを発行しましょう。
16桁の受注番号とメールアドレスを入力します。
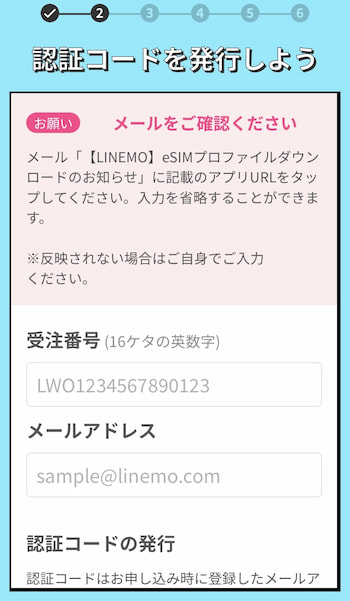
少し前に届いていたメールの中にリンクがあったと思います。メールの画面に移動して、そのリンクをクリックしましょう。
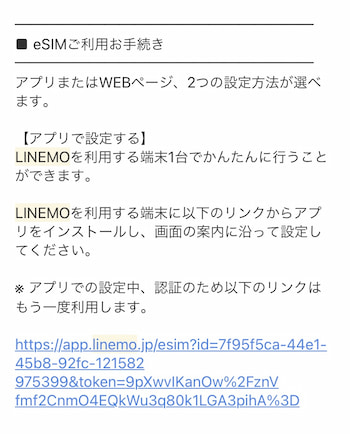
クリックができたら、先ほどのページに自動で入力されます。万が一できない場合は手動で入力しても大丈夫です。
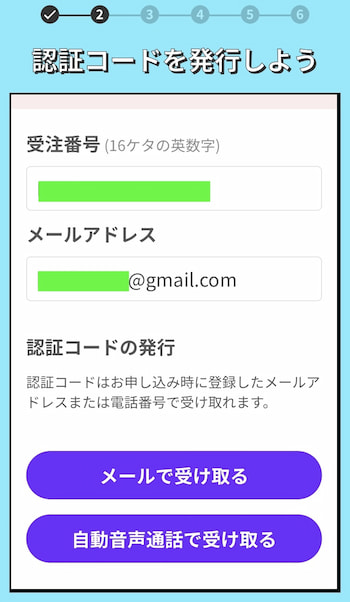
入力ができたら【メールで受け取る】をクリックします。
メールアドレスに6桁のワンタイムパスワードが届きますので、次の画面でそれを入力します。
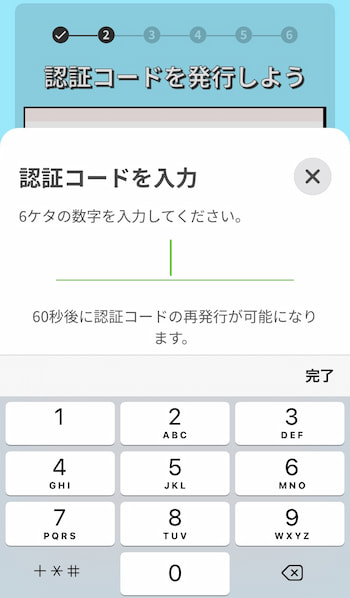
入力ができましたら次のStepへ移ります。
・Step3 eSIMの設定をしよう
【設定を始める】をクリックします。
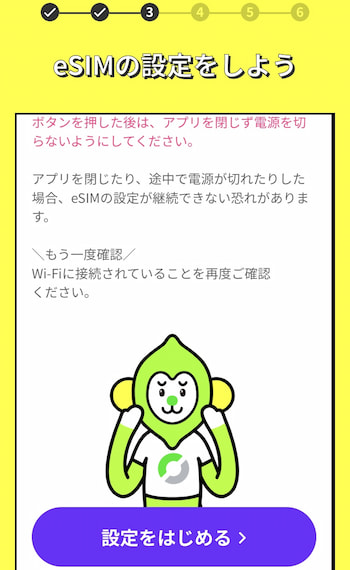
・Step4 モバイル通信プランのインストールを行います。【続ける】をクリック。
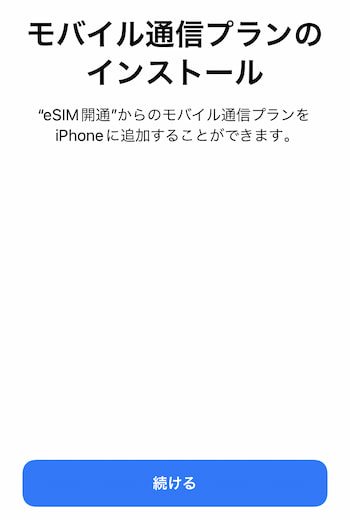
次に、【モバイル通信プランを追加】をクリックします。
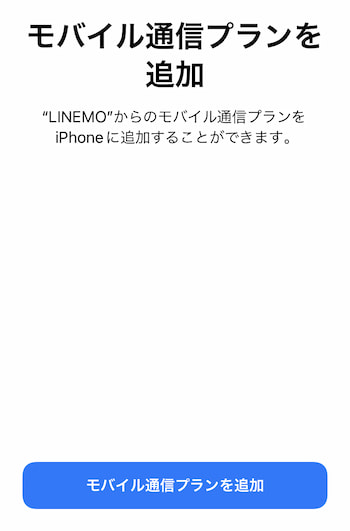
・モバイル通信プランの名称を設定する
最初の画面はこのようになっています。主回線、副回線となっていますが、名前を変更する場合は変更しましょう。
私はこのまま進めていきました。
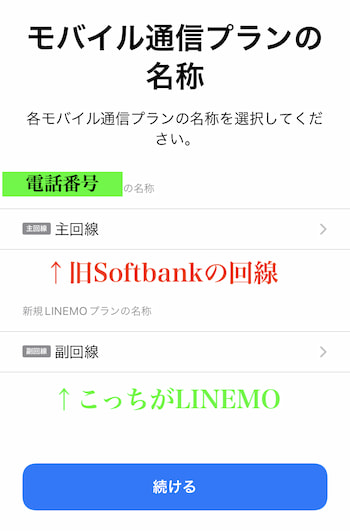
これでOKなら【続ける】をクリック。
・デフォルト回線を設定する
私の場合、主回線の方が旧ソフトバンクになっているので、副回線の方にチェックを入れます。
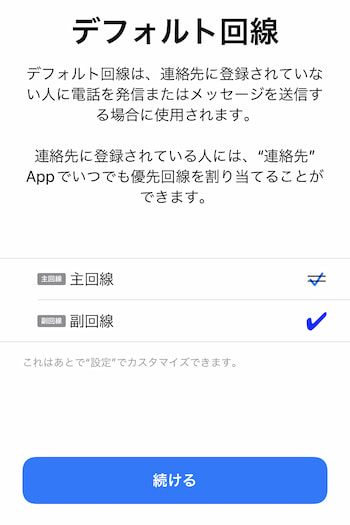
最初、勘違いをしていて、主回線の方にチェックを入れていましたら、後ほど、接続テストで失敗しました。ここは副回線にチェックをし、【続ける】をクリック。
・iMessageとFaceTimeの回線を選択
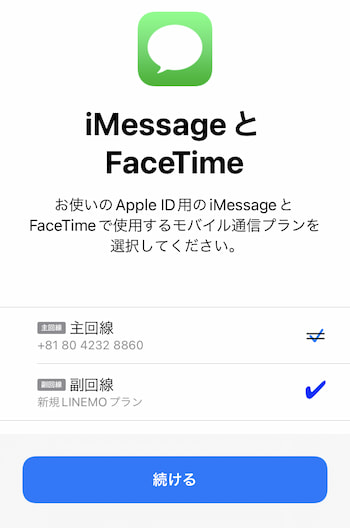
ここも副回線にチェックを入れて、【続ける】をクリック。
・モバイルデータ通信の回線を選択
ここでも副回線にチェックを入れます。
その下のモバイルデータ通信の切り替えを許可を右にフリック。
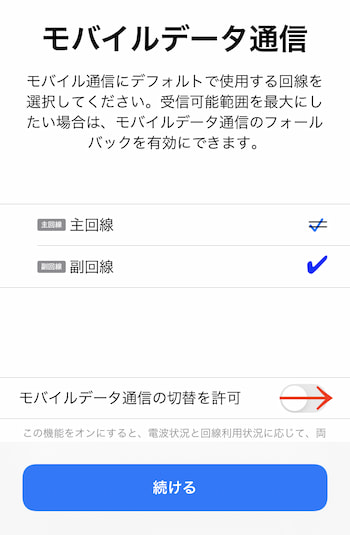
設定ができたら、【続ける】をクリック。
・Step5 LINEMOの利用を開始しよう
受付時間9:00〜20:30
上記の時間でなければ、翌日に行います。いま現在、時間内でしたら、進めていきます。
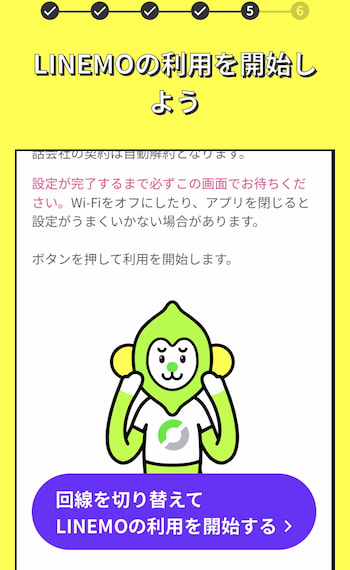
【回線を切り替えてLINEMOの利用を開始する】をクリック
・Step6 接続テストをしよう
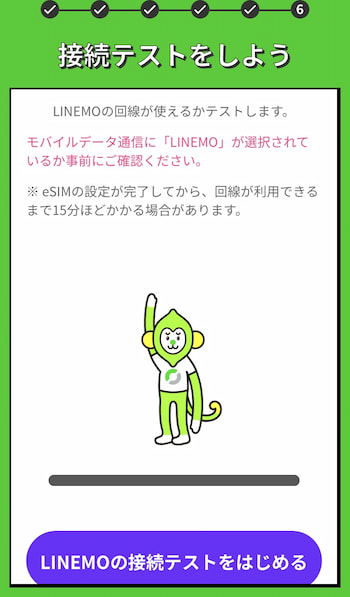
モバイルデータ通信にLINEMOが選択されているか確認します。旧のソフトバンクが選択されているとエラーが起こります。
選択できたら、【LINEMOの接続テストをはじめる】をクリック。
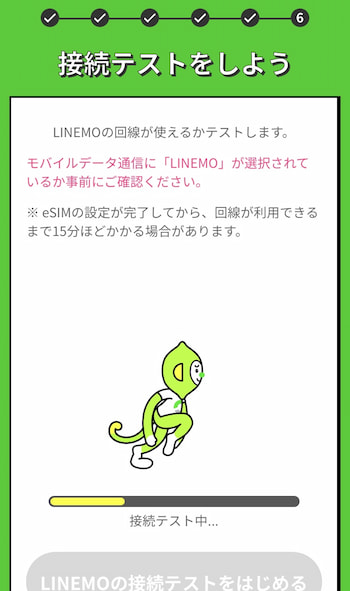
接続テスト中になり、無事成功すれば、
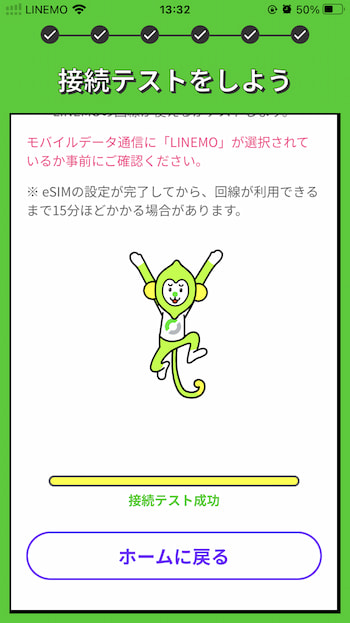
接続テスト成功の画面になり、これで一通りの流れは終わりです。
これで、LINEMOを運用ができるようになりました。
LINEMO切り替え接続失敗
私は最初、切り替え前のソフトバンクに設定してあったので、接続に失敗しました。
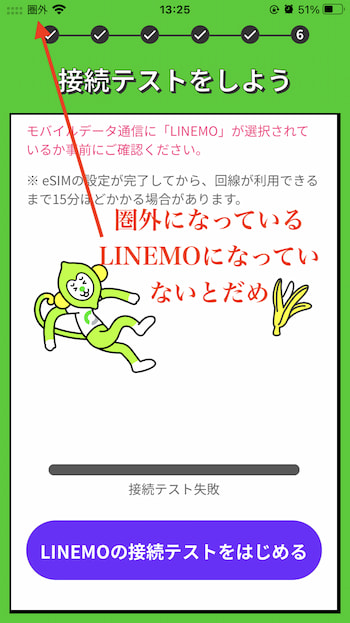
それでも使えない場合は、再起動もしてみましょう。
まとめ
今回はソフトバンクからLINEMOへeSIMで乗り換える手順を説明してみました。
終盤に接続テストに失敗したりと、少し手こずりましたが、難なく切り替えをすることができたと思います。
やっぱり当日に切り替えできるのは便利ですね。
数年前にLINEモバイルからLINEMOへ乗り換えたときには、物理SIMを利用して乗り換えました。
はっきりと覚えていませんが、翌日にはSIMが届きましたが、平日で仕事だったため、
帰宅後の夜に切り替え作業を行いました。
その時間帯には切り替え時間外だったため、翌日の営業時間に切り替えとなりました。
そのときはっきりと切り替えの流れを理解しておらず、新しいSIMを持たずに仕事へ出たのです。
そしたら、仕事中にLINEモバイルが圏外になり、
1日中スマホを使えなくなるという困ったことになったのを覚えています。
そんなことを思うと、eSIMでの乗り換えがとても便利だなぁと思いました。
切り替え可能時間内ならその日に切り替えができちゃいます。
時間外でも、翌日になれば切り替え完了していますもんね。
切り替えのために、仕事へ新しいSIMを持ち歩かなくても心配ありません。
あとあと、eSIMから物理SIMに変更したい場合は、手数料無料で切り替えできますので、とりあえずはeSIMで乗り換えるのをおすすめします。

お小遣い案件あります。サクッと4万円もらいましょう。


コメント